Comments Menu Settings Tutorial on Blogspot
Comment is one important part of a blog, many comments that there is a post showing the number of traffic to our blog, here's some required settings in the menu Comments.
- Comment : Select Show, if you want to post there can be commented by the visitors. Select Hide if you post articles that do not want to be commented by the visitors.
- Who Can Comment? : Anyone - includes Anonymous Users → to this option, then anyone can comment, including anonymous users or without a clear identity. Registered users - including OpenID → only registered users who can comment on your article, which includes Registered Users are those who has an account in Google, Live Journal, WordPress, Type pad, AIM, and OpenID. Users with Google Accounts → All I can comment only those who have a google account. Only members of this blog → Only members of your blog who can comment, this is usually used if your blog is for certain communities, eg education community.
- Comment Form Placement : Full page → blog page you will be override by the comments box when visitors click the comment link. → comment popup box will appear in a new window when there are visitors who click on the comment link. Embeddable under entry → comment box will automatically be displayed directly below the article to your post, so visitors can immediately giving out comments without having to click the comment link. Format comments box of the most widely preferred by the blogger is embeddable below posts.
- Comments Default for Posts : select the new entry has a comment if you want to post any article comments box, but any time you can just turn off this function when posting. Select the new entry does not have an article post a comment if you do not want to have the comment box, but any time you could bring this function when posting.
- Backlinks : Select Show if you want to display links to websites that make the link to the article that you created. Select Hide if you do not want to display links to websites that make the link to the article that you created.
- Backlinks Default for Posts : select the new entry has Link back if every post has an article on Backlinks. Select the new entry does not have Tautbalik if every article in the post do not want to have backlinks.
- Comments Timestamp Format : select the date format that you like.
- Comment Form Message : Write a message to appear above the comment box. For example: Please comment, but still maintain modesty by not doing comment spam.
- Comment moderation : Select Always if you want to enter any comments in moderation in advance by you. Choose Only on posts older than if the comments in moderation prior to posting terhadapat of an age you specify. Select Never, if the incoming comments in moderation does not want to advance and your blog will appear immediately. Do not forget to include your email address, when someone commented when you will know by email. Or empty it if you do not want to receive email notification of comments.
- Show word verification for comments? : Select Yes if you want to display the verification letters when someone commented, this option is to prevent against spam robots script that can bombard your blog with comments, although this option has the disadvantage that your blog visitors are usually reluctant to comment because it was complicated when commenting. Select Yes if you do not want to display the letters of verification, this option is less susceptible to spam robots script, but normally visitors will prefer to comment because it is easy to do.
- Show profile images on comments? : Select Yes if you want to display images in kometar profile comment. Select No if you do not want to display the poster image profile comments.
- Comment Notification Email : Enter the email address you want to send notification when someone commented. The maximum number of email that can receive is 10 emails.
Category: Blog Beginner, Tutorial




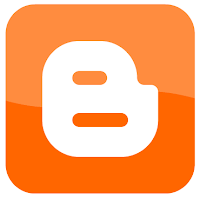




Hey nice tutorial guys
Website Design Company in Bangalore